
Example Image with Text
Use this Image with Text block to balance out your text content with a complementary visual to strengthen messaging and help your students connect with your product, course, or coaching. You can introduce yourself with a profile picture and author bio, showcase a student testimonial with their smiling face, or highlight an experience with a screenshot.
Example Text
Use this Text block to tell your course or coaching’s story.
Write anything from one-liners to detailed paragraphs that tell your visitors more about what you’re selling.
This block - along with other blocks that contain text content - supports various text formatting such as header sizes, font styles, alignment, ordered and unordered lists, hyperlinks and colors.

Example Title
Use this block to showcase testimonials, features, categories, or more. Each column has its own individual text field. You can also leave the text blank to have it display nothing and just showcase an image.

Example Title
Use this block to showcase testimonials, features, categories, or more. Each column has its own individual text field. You can also leave the text blank to have it display nothing and just showcase an image.
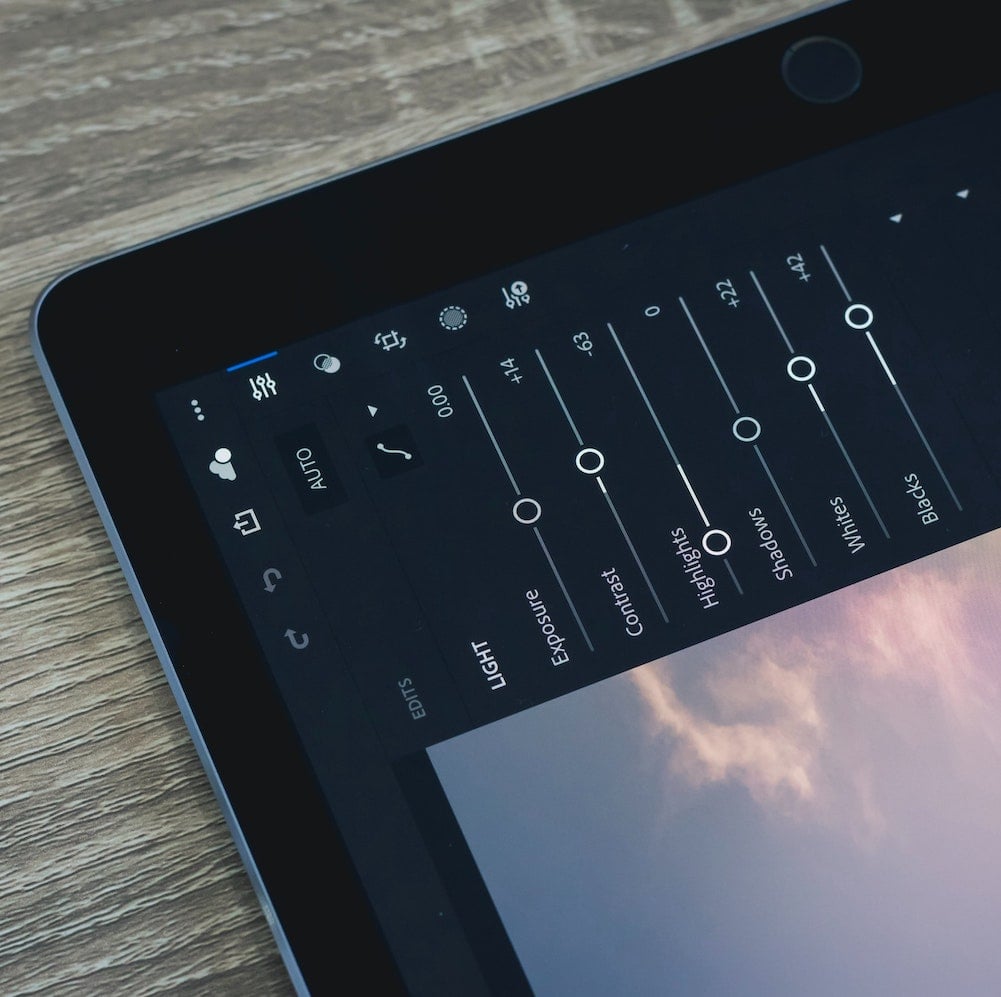
Example Title
Use this block to showcase testimonials, features, categories, or more. Each column has its own individual text field. You can also leave the text blank to have it display nothing and just showcase an image.
Example Curriculum
- Chapter 2: Introduction (1:28)
- Lecture 1: starting and preparing Blender (9:18)
- Lecture 2: preparing the forest floor (6:42)
- Lecture 3: Adding terrain/texture displacement (9:18)
- Lecture 4: Adding scene displacement (6:47)
- Lecture 5: Making ground cover (9:38)
- Lecture 6: scatter ground cover with Geometry nodes (9:09)
- Lecture 7: Importing rocks and branches (10:09)
- Lecture 8: Scatter the rock and branches (10:43)
- Lecture 9: Modeling moss (12:13)
- Lecture 10 : Building a moss patch (7:25)
- Lecture 11: Scatter moss patches on the terrain (13:12)
- Lecture 12: Making model proxy’s (11:18)
- Lecture 13: Balance the scene (11:47)
- Lecture 14: Add fern and make a scene render (12:32)
- Chapter_03_introduction (1:26)
- Lecture 1: Scale template and lower scene assets count (9:40)
- Lecture 2: Add prop culling (12:26)
- Lecture 3: Add LOD on your models (10:21)
- Lecture 4: Add more LOD detail (13:17)
- Lecture 5: Balance the culling and LOD (11:02)
- Lecture 6: Make tree root proxy models (12:44)
- Lecture 7: Make a scene render (12:49)
- Lecture 8: Add pine tree roots (8:04)
- Lecture 9: Optimize nodes by making groups (11:59)
- Lecture 10 : Adding a dead tree model (8:39)
- Lecture 11: Make a scene render (8:48)
- Chapter_04_introduction (1:20)
- Lecture 1: Using AI images for path and river inspiration (6:14)
- Lecture 2: Drawing a path with curves (9:05)
- Lecture 3: exclude models on the path (8:34)
- Lecture 4: Adding a path texture (11:25)
- Lecture 5: Scatter the path (9:04)
- Lecture 6: Adding grass on path sides (13:00)
- Lecture 7: Drawing a river curve on the terrain (8:50)
- Lecture 8: Add a river material (10:34)
- Lecture 9: Build a river with curves (7:24)
- Lecture 10: Extracting X and Y coordinates from curve (7:31)
- Lecture 11: Add river displacement and flow the river (10:36)
- Lecture 12: using reference video to improve river looks (7:17)
- Lecture 13: Lower river flow intensity on sides (8:57)
- Lecture 14: Add river material (8:35)
- Lecture 15 : Make river foam (8:42)
- Lecture 16: Blend the river foam (8:10)
- Lecture 17: Append river on terrain curve (8:12)
- Lecture 18: Add river rocks (10:22)
- Lecture 19: Add river scattering (12:01)
- Lecture 20: Add more river rocks (10:41)
- Lecture 21: Make a scene render (13:14)
- Chapter_05_introduction (1:21)
- Lecture 1: Looking at fir and pine reference photos (10:46)
- Lecture 2: Making a fir twig branch (11:04)
- Lecture 3: Modeling a fir twig needle (11:02)
- Lecture 4: Adding fir needles on branch (10:59)
- Lecture 5: Adding needles on left and right side branch (11:25)
- Lecture 6: Adding needles on the tips of the branch (11:25)
- Lecture 7: Make fir twig variation (12:17)
- Lecture 8: Introduction to the Blender sapling tool (11:35)
- Lecture 9: Building and animating the fir tree (11:16)
- Lecture 10: Adding twigs in geometry nodes (11:36)
- Lecture 11: Merge a scanned fir root (10:55)
- Lecture 12: Blend root and branch materials (11:19)
- Lecture 13: Animate tree root (11:47)
- Lecture 14: optimizing fir twigs (11:56)
- Lecture 15: add more detail on fir twig (11:05)
- Lecture 16: Add dead branches on the tree root (11:19)
- Lecture 17: Build a tree template to display your trees (6:42)
- Lecture 18: make a second fir tree (9:53)
- Lecture 19: Merge tree root and blend materials (10:43)
- Lecture 20: Animate the tree root (11:47)
- Lecture 21: Make a third fir tree (13:12)
- Lecture 22: Animate tree root (8:33)
- Lecture 23 : Replace dead branches on the root with a smaller type (9:53)
- Lecture 24: Add all fir trees on template and make a render (9:15)
- Lecture 25: Make a medium fir tree (8:11)
- Lecture 26: make medium fir variations (10:52)
- Lecture 27: Make a fir sapling tree (13:21)
- Lecture 28: Blend all trees on the tree template (11:33)
- Lecture 29: Model a pine needle (11:17)
- Lecture 30: Make needle variations and add a material (10:17)
- Lecture 31: Model a pine twig and add needles (13:06)
- Lecture 32: Adjust needles and face the right direction (10:52)
- Lecture 33: Make pine twig variations (9:09)
- Lecture 34: Build the pine tree and add the wigs (11:33)
- Lecture 35: Merge the pine root and blend materials (11:35)
- Lecture 36: Animate tree root (10:34)
- Lecture 37: Add dead branches on pine tree (13:05)
- Lecture 38: Model a medium pine tree (9:36)
- Lecture 39: Model a pine sapling and blend all trees on tree template (13:04)
- Chapter_06_Introduction (0:48)
- Lecture 1: reviewing all tree assets (7:01)
- Lecture 2: make fir tree proxy models and import in new scene file (11:18)
- Lecture 3: Import medium and sapling trees and balance the size (11:37)
- Lecture 4: change the light and atmosphere of the scene (7:39)
- Lecture 5: Import pine trees in scene file (13:27)
- Lecture 6 : balance tree models to bring more light in the scene (6:17)
- Lecture 7: Improve the river looks (11:59)
- Lecture 8: Using Mid Journey to find scene inspiration (12:43)
- Lecture 9: work out the first scene (8:36)
- Lecture 10: Replace grass with a mixt nature assets (10:24)
- Lecture 11: Adding path roots (11:11)
- Lecture 12: Balance the path roots (11:14)
- Lecture 13: Match the root color with path material (8:13)
- Lecture 14: Draw a new path and river for new scene setup (12:04)
- Lecture 15: make scene renders and balance the scene (11:17)
- Lecture 16: change the atmosphere and make a final scene render (11:31)
- Lecture 17: Change the scene template and draw a new river curve (10:48)
- Lecture 18: Change scene light and make new renders (10:54)
- Lecture 19: Change the scene template for a new scene render (11:04)
- Lecture 20: Draw a new river curve (6:03)
- Lecture 21: Create volume foggy clouds (10:46)
- Lecture 22: Blend the foggy clouds with scene template (10:49)
- Lecture 23: final scene notes (10:43)
Example Image with Text
Use this Image with Text block to balance out your text content with a complementary visual to strengthen messaging and help your students connect with your product, course, or coaching. You can introduce yourself with a profile picture and author bio, showcase a student testimonial with their smiling face, or highlight an experience with a screenshot.

Example Featured Products
Showcase other available courses, bundles, and coaching products you’re selling with the Featured Products block to provide alternatives to visitors who may not be interested in this specific product.




